
【解決済】ローカルセキュリティーポリシーがない
兵庫県三田、宝塚、芦屋でかわいいWEBサイト制作なら♪
兵庫県三田市でホームページ製作をしているゴリラドットです。
プリントパックでワード入稿、フチなし印刷もできるよ!というのを先日紹介しました。それじゃあワードでどうやってフチなし印刷、つまり塗り足し部分の3mmを追加した用紙サイズにするのか、その設定方法を紹介しますね。
ワードを開いて一番上に「レイアウト」があるのでそれをまずクリック。
次に「サイズ」っていうボタンがちょい左寄りにあるのでそれをクリック。
クリックするとメニューがにょきっと伸びてくるのでその一番下の「その他の用紙サイズ」をクリック。
するとこんな画面が新しく出てくる。
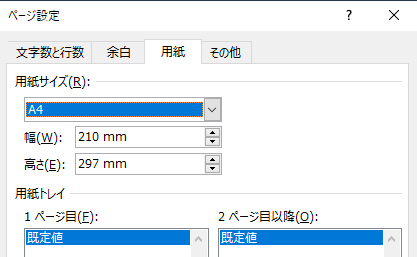
あとは「幅」と「高さ」の所を6mmずつ増やしてあげて、上の画像でいうとA4サイズになっているのでそれぞれ「幅:210mm→216mm」「高さ:297mm→303mm」にしてあげればOK。
あとは下の方の「OK」をクリックすればこれで設定終了!簡単でしたね。
なんだか設定後もあんまり用紙サイズが変わったように思えないかもしれませんがバッチリ変わっているので安心してくださいね。6mmなもんで肉眼では変化がたぶんわかりません。
時々あるのがレイアウトクリックして、んでサイズクリック、そしてその他の用紙サイズをクリック…あれ?「その他の用紙サイズ」がグレーになっててクリックできない!という現象。
これはすでにワードでいろいろ文字だったり図形だったり画像を入れちゃってると起こることがあります。でも大丈夫です。
ワードで「その他の用紙サイズ」がグレーになって押せない時はいったんワードの文章外(ワードって真ん中に白い入力エリアがありますよね。その外側のグレーの所とか)をクリック。
これで「その他の用紙サイズ」のグレーがなくなって普通にクリックできるようになります。
ワード入稿する際のフチなし印刷対応、つまり塗り足し3mm部分の用紙サイズ設定について紹介しました。
まとめると「レイアウト」→「サイズ」→「その他の用紙サイズ」で幅と高さのサイズを6mm上げればOK!というコトでした。
プリントパックで入稿する場合はこの後せくせくチラシを完成させた後、先日紹介したOffice Printを使えばはい、出来上がり!という感じ。
(参考:プリントパックのOffice Printでフチなし印刷)
お試しくださいね。