
【解決済】ローカルセキュリティーポリシーがない
兵庫県三田、宝塚、芦屋でかわいいWEBサイト制作なら♪
プリントパックではデータを入稿する前に商品(A4チラシを何千部みたいな)を購入、そしてこの購入時にデータの入稿方法も決めるやり方になっています。
そして困っちゃうのがデータを作っていく中で「あれ?入稿方法PDFじゃなくてOfiice Printの方がよかったかも…。入稿方法って変更できるのかな」という部分。
というかわたし自身プリントパック初回利用時はまったく同じ問題にぶち当たっちゃいました。
ということでここではプリントパックで後から入稿方法を変更するやり方を紹介したいと思います。
入稿方法の変更には2パターンあるので二つとも順を追って紹介していきますね。
購入時にPDF入稿を選択してて、実際のデータ入稿時に違うソフトで作ったPDFで入稿するケースです。今回私はこのケースで、購入時PDF選択し、入稿時はOffice Printに変更して入稿しました。
結論から言うとプリントパックではPDFならソフトが違ってもデータ入稿方法を後から変更しなくてもそのまま入稿しちゃえばOK。
え?変更しなくて大丈夫なの?くわしく見ていきますね。
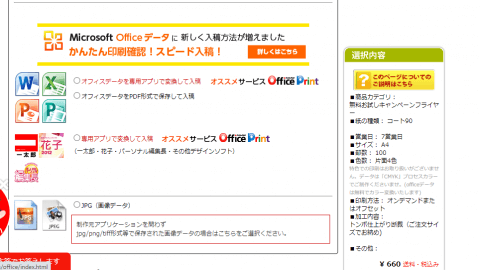
プリントパックではこんな画面で購入時にデータ入稿方法を指定しますよね。
ただPDF選んでもOffice Printを選んでも最終的なデータ入稿画面は同じ。そもそもPDFもOffice Printも「PDF形式」で入稿するのは全く同じ(Office Printを使うと最終的にただのPDFになります)だし、プリントパックでは最後に仕上がりプレビューが見れてそこでちゃんと表示されてたら問題なし!
この点はちゃんとカスタマーサービスの方に電話で聞いておいたので安心してください。結局ラストのプレビュー通りに印刷されるからその見た目がイメージ通りならそれで何も問題ないよ!とのことでした。
変更する必要なし!最後のプレビューが意図通りならそのまま印刷されるから安心!
続いてはイラストレーターやフォトショップのデータ形式で入稿を選択してたけど後からPDFにしたいなー、もしくは最初PDF選んでたけど後からイラストレーターやフォトショップ入稿に変えたくなった、というケース。
このケースでは①番のように変更しないでOK!とはいきません。ちょっとだけ複雑です。
プリントパックでは購入後も注文内容の変更(部数の変更とか)がマイページ上でできるようになってるんですが、入稿形式の変更は残念ながらマイページ上からできないんです。
なので購入時に選んだデータ形式と違う形式で入稿しようとすると、エラーが出て入稿できなくなり、またその変更はネット上では無理…。んじゃどうするかというと、
このどちらかになります。
プリントパックのカスタマーサービスの方に聞いてみたところお急ぎの場合は②番の入稿方法の違う注文をキャンセルして新しく入稿方法だけ変えたものを再注文するのが速い、ということでした。
確かにカスタマーサービスへの電話はプリントパックが人気なのもあるのでしょうがかなり繋がりにくくて、今回問い合わせた際もかなり待ちました。
ということでイラストレーターやフォトショップからPDF入稿に切り替えたい場合はいったんキャンセル後もう一度再注文、というのが一番おすすめみたいです。
マイページからは入稿形式の変更ができない!電話で変更するか、間違った注文をいったんキャンセルして再注文!
プリントパックで入稿方法を後から変更する方法を紹介しました。
まとめるとPDF間の変更ならそもそも変更しなくてそのまま入稿しちゃえばOK!、異なるファイル形式間の変更ならいったんキャンセルして再注文!という感じ。
…入稿方法を後から変更する方法、と銘打ちながらもどちらの方法も結局変更してないというなんか語弊がありそうな記事に仕上がっちゃいましたが、最終的に変更で来てるからOKとしましょう。プリントパック公式さんがそうするようにいってるわけだしね。