
【解決済】ローカルセキュリティーポリシーがない
兵庫県三田、宝塚、芦屋でかわいいWEBサイト制作なら♪
windows10のエクスプローラー、上の方のアドレスバーには簡略化されたパスし書かれていませんよね。でもパソコンを使い倒している人であればあるほどその階層までのフルパスを表示しておきたいと思いますよね。
ここではwindows10でエクスプローラーのアドレスバーにフルパスを表示する方法を紹介します。
ゴメンナサイ、数行上でアドレスバーにフルパスを表示する方法を紹介!とか書いてますがwindows10ではアドレスバーにフルパス表示っていうのはできません。
そもそもそういう設定項目がなくなってしまっているんです。以前のwindowsならファイルオプションの表示タブ、詳細設定から「アドレスバーにファイルのパス名を表示する」のチェックを入れればできたんですが、それができない。
…というコトで代替案を。
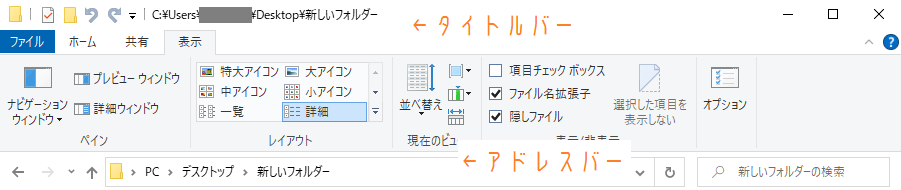
windows10ではアドレスバーにフルパスは無理なのでタイトルバーにフルパスを表示する代替案を取るしかないのが現状です。
手順はこう。
これでタイトルバーにその階層までのフルパスを表示できます。
この方法だとパスをコピーできないのが難点ですが、パスのコピーについてはアドレスバーをクリックすればフルパスが表示されるのでそのままコピーすることが可能です。
なら最初からアドレスバーにフルパス表示してくれればいいのに、と思わずにはいられませんがとにかくこれでちょっと不便ですがフルパスはタイトルバーに、コピーしたいならアドレスバークリックでコピー、とやりたいことはできるようになりました。
windows10のエクスプローラー上部のアドレスバーにフルパスを表示する方法を紹介しました。
残念ながら以前のwindowsのような「アドレスバーにファイルのパス名を表示する」という設定がなくなったため、アドレスバーにフルパスを表示することができなくなってしまったのですが、タイトルバーにフルパスを表示させ、コピー時はアドレスバーをクリックすることで代替的ではありますがやりたいことを実現できます。
お試しくださいね。それでは。