
【解決済】ローカルセキュリティーポリシーがない
兵庫県三田、宝塚、芦屋でかわいいWEBサイト制作なら♪
エクセルでA4用紙ぴったりに印刷したい、そんな場合って結構あるんですよね。例えばエクセルで作った請求書、見積書をA4コピー用紙に印刷したりとか。
ただワードと違ってエクセルは書類作成段階ではどこまでがA4サイズなのか区切られてないので、資料作っていざ印刷!の段階になって「あれ?A4サイズに収まってないじゃん」とか「印刷したら2枚にわたって出てきちゃった」とかが起こっちゃうんですよね。
そもそもどこまでがA4用紙の範囲なのかわからないから横幅どこまで広げていいものやら分からなかったり…。
ということでここではエクセルでA4用紙1枚にぴったり収めて印刷するコツを紹介したいと思います。
エクセルでA4用紙一枚物の書類を作るとき、最初は「空白のブック」から始まると思います。んで何もないまっさらなエクセルのマス目にデータをぽつぽつ入力してく、と。
この一番最初のタイミングでまずいきなり「印刷」をクリックしちゃってください。
エクセルは初期画面ではA4サイズの印刷範囲が表示されてないんですが、こんな風に一度「印刷」ボタンをクリックすると、そのエクセルを開いている間はずっと点線でA4サイズの範囲が表示され続けるんです。
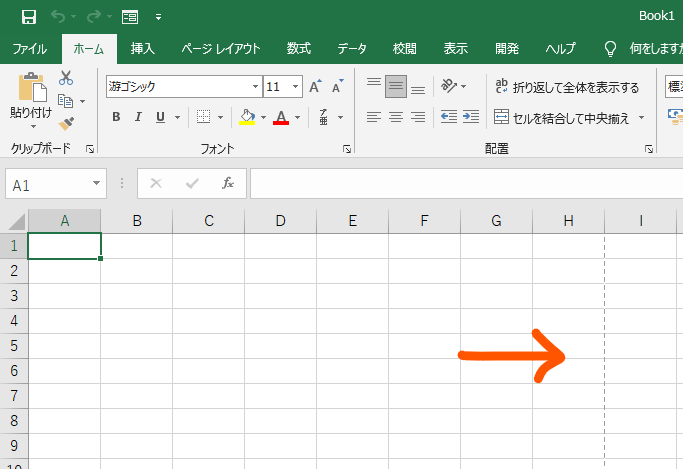
(↑「ファイル」→「印刷」を押して戻ってくると点線が追加されてる!)
あとはこの点線を目安に見積書なり請求書なりをガシガシ作っていけばOK!
A4の横幅、高さが点線で表示されてるんでものすごく資料作りの効率がアップします。
さっきの点線を目安にA4サイズに作りこめばいいんですが、最後ちょっとオーバーしちゃったりで上手くA4に収まらないこともありますよね。
ワードなら行間縮めて…とか微調整しないといけないんですが、エクセルは逆にカンタン。
「ファイル」→「印刷」の設定部分、「拡大縮小なし」をクリックして「シートを1ページに印刷」を選ぶだけ。
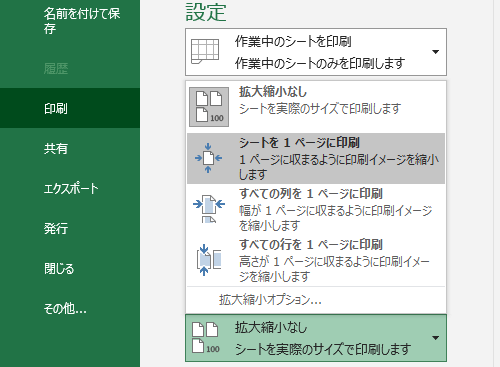
これだけで普通に印刷するとA4用紙2枚になってしまう資料を勝手にエクセルが1枚にして印刷してくれます。
エクセルでA4用紙1枚にぴったり収めて印刷する方法を紹介しました。
ワードと違って最初はどこまでが一枚なのかわからないエクセルですが、一度印刷画面に行ってまた戻ってくることでA4一枚サイズの点線が表示されるようになります。
あとはこの点線を目安に資料を作っていくだけ。これまで1枚のサイズ感がわからなくて作りづらかった資料もこれでラクチン。
ぜひ試してみてくださいね。