
【解決済】ローカルセキュリティーポリシーがない
兵庫県三田、宝塚、芦屋でかわいいWEBサイト制作なら♪
兵庫県三田市でホームページ制作をしているゴリラドットです。
最近のwindows10にはペイント3Dなる、誰が使ってるの?というソフトが標準で入っていて、誰でも3Dの犬やら猫やらを作って、それを3Dプリンターとかで作れちゃう!…らしい。
いや、うん、素晴らしいよ。でも3Dプリンターがおうちに無いのよね。残念ながら。
てことでたぶんペイントは使ってもペイント3Dなんて使い方も知らないし使ったこともない!という人が大半だと思う。
…しかし!
windows10標準ソフトのペイント3Dにはとても便利な使い方がある。今日はそれを紹介したい。
windows10の誰も使ってないであろうペイント3D。なんとこのペイント3Dでは写真や画像から人や動物、花など自分が欲しい部分だけを簡単に切り抜くことができるのだ!
そう、まったく3D関係ないんだけれども普通の写真から「この人物だけ切り抜きたいな~」とか「この動物だけ年賀状に使いたいな~」てのが簡単にできちゃう。
その名も「マジック選択」。
切り抜きたい写真の上で右クリック。すると「ペイント3Dで編集する」ていう選択肢があるんでクリック。そして下記画像の赤線部分「マジック選択」でクリック。
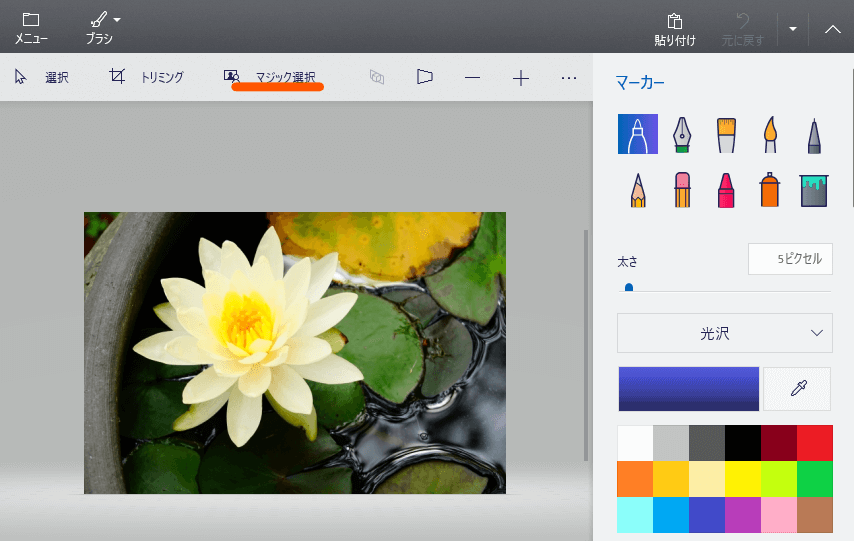
切り抜く範囲をしてしろ、といわれるんで自分が欲しい部分がその四角形に収まるようにものすごいアバウトに枠を狭めて「次へ」クリック。今回は白い花部分だけ切り抜く感じでやってみました。
んじゃこんな感じでかなり精度イイ感じで自動で「これでどうでっか?旦那ァ」と切り抜いてくれるんで、不満のある所を右のボタン「追加」「削除」で増やしたり減らしたり微調整。
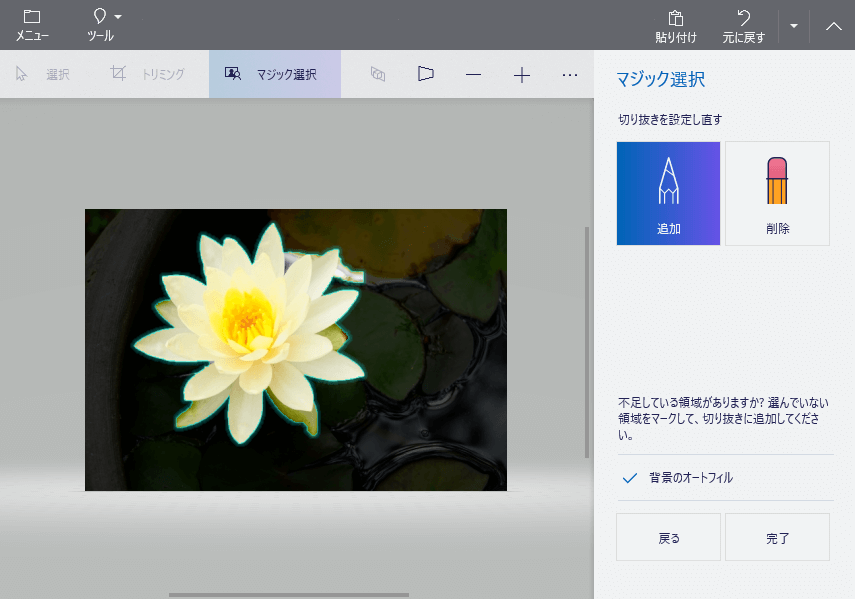
そして「完了」をクリック。
これだけで切り抜きたい部分だけがポンっと元画像からき抜かれる。科学ってすごい。
後は保存するだけ。
ただこのままだと切り抜き前の画像も保存されちゃうんで、画面上部の「キャンバス」→「キャンバスを表示する」のスイッチをOFFに。
これで切り抜いた部分(今回の例だと白い花部分)だけに。
あとは「メニュー」→「保存」→「画像」→「ファイルの種類」をPNG(画像)に、そして最後に「透明度」のチェックをオン。
余白が広すぎるなー、というときは「カメラ位置とフレーミングの調整」で切り抜き画像だけ拡大したり、縦横比を変えたりできるんで、お好みで。
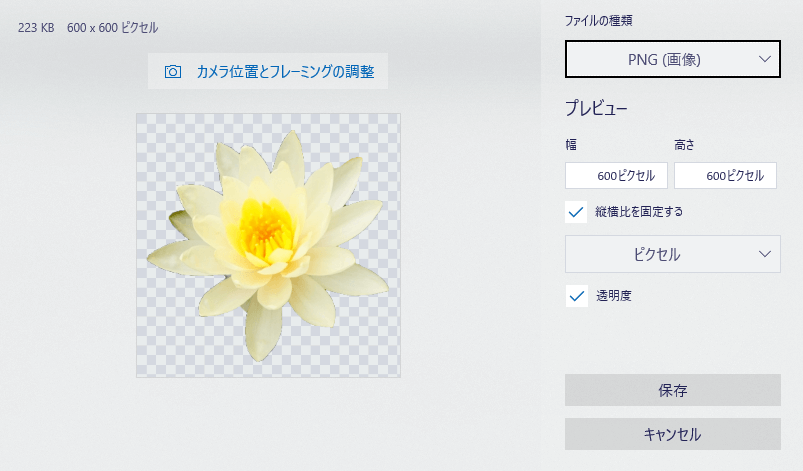
あとは保存を押して完了!お疲れ様でした。
マジック選択で完了を押す前、「背景のオートフィル」っていうチェックボックスがあります。
この「背景のオートフィル」とはなんぞや?というのを少し。
「背景のオートフィル」をオンにすると切り抜き画像を切り抜いてぽっかり黒く穴になる部分をパソコンが周囲の画像から予想して適当に埋めてくれるようになります。例えば海から船を切り抜いたら、真暗になるハズの船があった場所に一応海で埋めてくれる、的な。
いっぺん「背景のオートフィル」をオン/オフにして同じ切り抜きを行えばすぐわかるんですが、とりあえず今回は切り抜いた後の画像は捨てちゃうんでオンでもオフでも全く関係ないです。
ペイント3Dとかいうまーまず使わないだろうなーという、そもそも使い方不明のソフトで実は写真の切り抜きが簡単にできちゃう!そんな便利な使い方があるという事でした。
似たような機能はワードにもあったりするけれど、制度が段違いでこっちのペイント3Dの方がいい。ぜひお試しくださいね。