
【解決済】ローカルセキュリティーポリシーがない
兵庫県三田、宝塚、芦屋でかわいいWEBサイト制作なら♪
子供のころ読書感想文を書いたような縦書きの原稿用紙をワードでもできないの?ということもあると思います。
大人になるとあまり縦書きの文章も書かないし、読書感想文も書かないですがまれに必要になる事もある、そんな原稿用紙。
ここではワード(Word2019、Word2016,Word2013,Word2010)で縦書き原稿用紙設定をする方法をわかりやすく紹介します。
このやり方だと方眼紙のように線が引かれるだけじゃなくて、入力した文字がそのままマスに入っていくのでワード上で原稿を簡単に書くことができます。
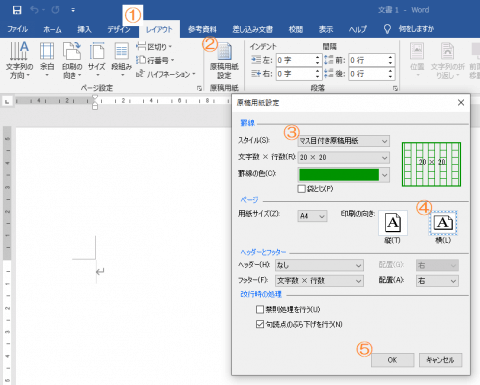
もう画像の番号通りに5回クリックするだけで原稿用紙になるんですが、一応サクッと手順を書いておきますね。
あとはワードが原稿用紙にするために勝手に頑張ってくれてしばらく待てば…、
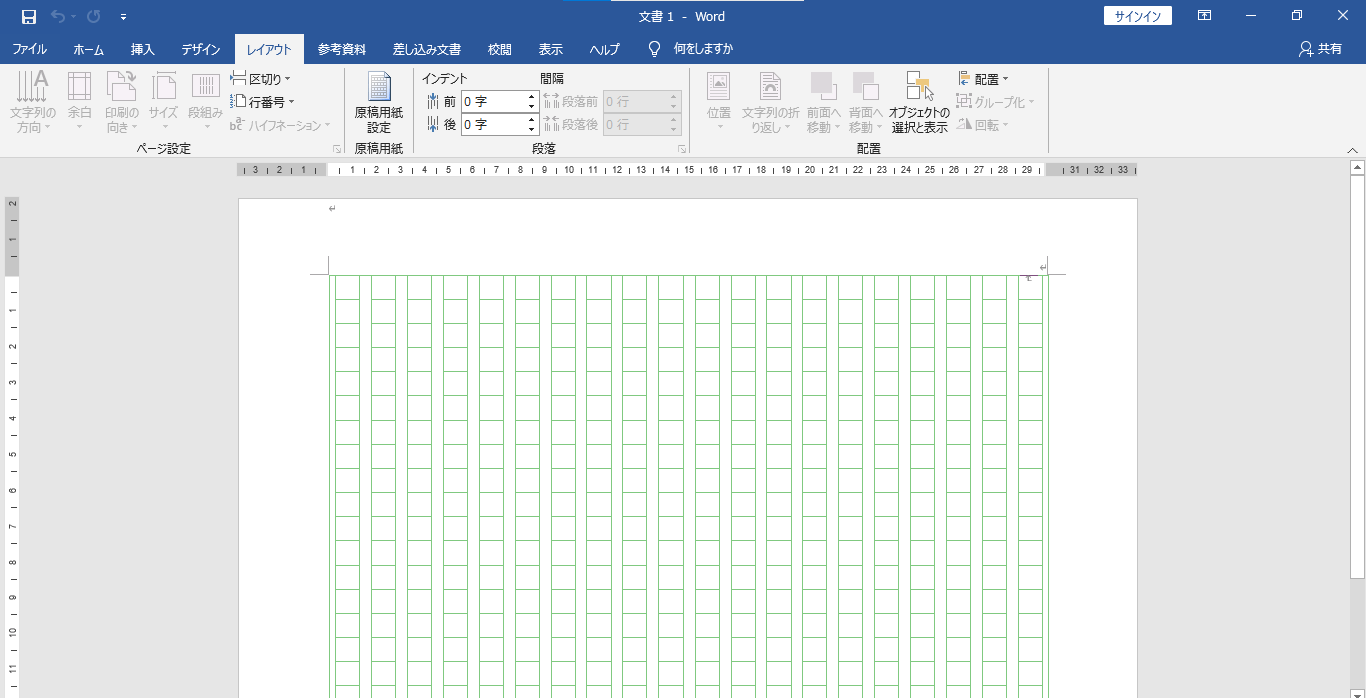
はいワードで原稿用紙完成!
ものすごく簡単にワードで原稿用紙ができることがわかりました。これでいつでも読書感想文を書けちゃいますね。…書かないですね。うん。
ワードの原稿用紙設定についてたぶんこんな部分気になるだろうな、というのをサクッとまとめておきます。
たまにパソコンのせいで「原稿用紙設定」のボタンがない!ていうケースが。これについてはこっちに画像付きで解決方法をまとめました。
ワードの原稿用紙設定がない!解決方法をわかりやすく【画像付】
横書き原稿用紙、という普段見ないタイプの設定もできます。というよりさっきの手順の④番、印刷の向きを縦に変えなければいいだけ。
にしても横書き原稿用紙っていつ使うんだろう。
小学校で読書感想文を書かされて、泣きそうになりながらなんとか埋めた原稿用紙。
あれって原稿用紙全体で20字×20字の400字詰めなんですよね。400字詰め…そりゃ埋めるの大変だったわけだ、と妙に納得。
ワードでは「20×20」の400字詰め原稿用紙の他にも「20×10」の200字詰め原稿用紙の設定もできます。
さっきの手順説明の画像の中に、「20×20」と表示されてる部分があるのでここクリックして「20×10」を選ぶだけ。これで200字詰め原稿用紙になります。
ワード(2010、2013、2016、2019)で400字詰めの縦書き原稿用紙を作る方法を紹介しました。
たった5クリックでかんたんに原稿用紙にできて、あとは普通に文章を入力していけば自動でマスに文字が配置されていくのでパソコンで原稿つくるのも簡単。
読書感想文を強いられることは大人になるとそうそうないと思いますが、必要になったら試してみてくださいね。