
【解決済】ローカルセキュリティーポリシーがない
兵庫県三田、宝塚、芦屋でかわいいWEBサイト制作なら♪
こないだの記事でワードでかんたんに原稿用紙作れちゃう!これで読書感想文書き放題!と紹介しました。

こんな感じで原稿用紙設定ができるんですが、よーく見るとところどろこ線が太い部分がある!
このままでも原稿用紙として使えるんだけれども、なんかモヤモヤしますよね。ということでここではワードで作った原稿用に紛れ込んでくる太い線の消し方を紹介したいと思います。
ではサクッと原稿用紙の太い線を消していきましょう。
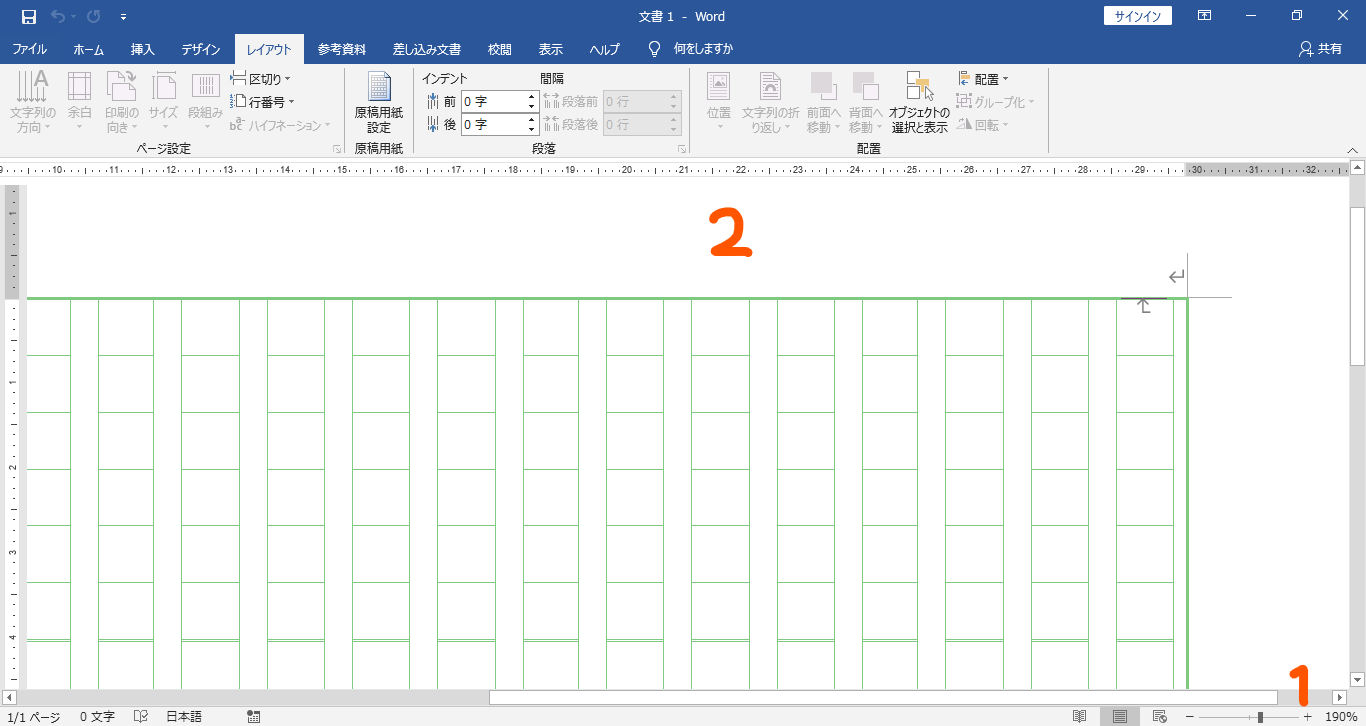
まずは太くなってる場所がそのままだとわかりにくいんで、画像①の部分、ワードの画面右下の拡大縮小のスライダーでどんどん拡大。だいたい200%くらいまで拡大するとわかりやすいです。
次に画像②の部分、原稿用紙のマス目より上の所でダブルクリック。これで原稿用紙の太くなってる部分をクリックできるようになります(原稿用紙選択モード!と呼びますね)。
原稿用紙選択モードになったら、あとは原稿用紙を目で見ていって太くなってる部分でクリック。選択できるんでキーボードの「Delete」キーを押して消してくだけ!
全部消し終わったらこれまたキーボードの左上にある「Esc」キーを何度か押せば、原稿用紙選択モードから抜けて通常モードに戻ります。
これで終了!お疲れさまでした。
そもそもなんで原稿用紙に太い線が混じるの?というナゾをサクッと。
ワードのバグ、で終わる話なんですが、ワードって海外の英語圏のソフトだからそもそも原稿用紙?何それおいしいの?という感じなんですよね。原稿用紙なんて日本でしか使わない日本語特有のものですよね。
てことでけっこうワードの日本語周り機能ってショボいんですよね。
この原稿用紙機能も、マス目勝手に作ってくれてるけれどやってるのはワードの図形機能で四角形たくさん作ってるだけ、という超テキトー実装。
んでその四角形が微妙にずれるから線が太くなったり二重に見えたりする、ていうワケ。今回はこの四角形を手作業で削除して太い線を消していたわけです。
ワードの原稿用紙設定で線が太い、二重になる場合の解決方法を紹介しました。
結局目で見て太い線、二重になってる線を探して消していく(Deleteキーで消す)しかない、という超手作業なんですよね。
まー英語のソフトであるワードが日本語の原稿用紙を機能として作ってくれてるだけでもありがたく思わないといけないのかも。
参考にしてみてくださいね。