
【解決済】ローカルセキュリティーポリシーがない
兵庫県三田、宝塚、芦屋でかわいいWEBサイト制作なら♪
兵庫県三田市でホームページ製作をしているゴリラドットです。
パソコンを買った時、それからウィルス対策ソフトを新しく入れたときとか切り替えたときって「ホントに今うちのパソコンってウィルス対策できてるのかな?」と不安になりますよね。
今ウィルス対策してます!って特に表示されないからもし無防備な状態だったらどうしよう、と思っちゃいます。
というコトでここではパソコン(windows10)でウィルス対策がきちんと有効になっているかどうかのカンタンなチェック方法を紹介しますね。
はい、ではさっそくウィルス対策ソフトが有効になってるかチェックしていきましょう。めちゃくちゃ簡単なのでサクッとチェックできます。
手順はこちら
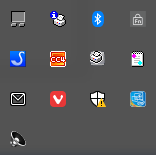
ハイ!これでバッチリそのパソコンのウィルス対策ソフトが有効になってることが分かりましたね!
ちなみに「Web保護」の欄はきっとですが「プロバイダーがありません」と表示されていると思います。
Web保護が有効になってないって聞けんじゃないの?と思っちゃいますが、これはこっちの記事で紹介してますので気になる方は読んでみてください。
Web保護の「プロバイダーがありません」は大丈夫なの?について
上の画像で盾のマークに黄色いビックリマークがついていました。
心優しい人だと「え、黄色いビックリマークついててそのパソコン大丈夫なの?」と心配してくれたかもしれません。
確かにビックリマークのついてない、ただの盾のマークが一番いいんですがちょっと出不精というかそんな感じで、僕が使ってるパソコンでは黄色いビックリマークが付いちゃってます。
でもこれでもウィルス対策自体は有効になっているので安心してくださいね。ぼくは「サンプルの自動送信」という設定を「送信しない」に設定しているんです。なんか勝手に送信されるのがイヤだなーと思ってしまって。
んで、そうするとこんな風に黄色いビックリマークが付いちゃうんですね。
本当にウィルス対策が無効になってる場合は黄色いビックリマークじゃなくて赤いビックリマークが付きます。
今回はパソコン(windows10)でウィルス対策ソフトが有効になってるかどうかのチェック方法を紹介しました。
まとめると「ウィルス対策」「ファイアウォール」の2項目で何かしらのソフトが有効になってたら安心!そのパソコンはきちんとウィルス対策ソフトが有効になってるよ!という感じ。
参考にしてみてくださいね。それでは。